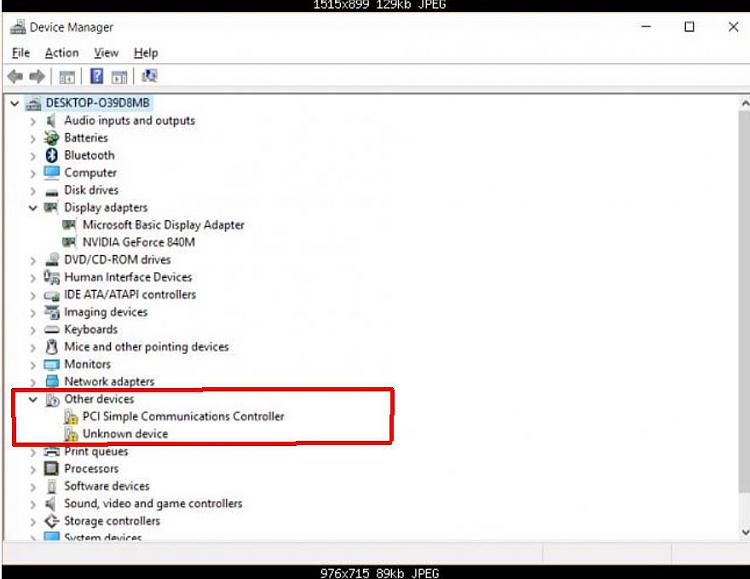Wireless Pc Upgrade: Easy Installation Explained

The world of wireless technology has revolutionized the way we interact with our devices, and upgrading your wireless PC capabilities can significantly enhance your computing experience. With the advent of advanced wireless standards like Wi-Fi 6 and Wi-Fi 6E, achieving faster, more reliable, and more secure connections is now within reach. But, for many, the idea of upgrading their PC’s wireless capabilities seems daunting, filled with technical jargon and complex installation processes. In reality, upgrading your wireless PC is easier than you think, and with the right guidance, you can enjoy the benefits of the latest wireless technology in no time.
Understanding Your Upgrade Options
Before diving into the installation process, it’s essential to understand the upgrade options available for your wireless PC. The primary method of upgrading your PC’s wireless capability is by installing a new wireless adapter. This can be done through a USB wireless adapter, which is as simple as plugging a device into your USB port, or by installing an internal wireless card, which requires opening up your PC’s case but offers more robust performance.
External USB Wireless Adapters:
- Ease of Installation: Extremely easy, just plug and play.
- Performance: Good, but can be affected by USB port location and external interference.
- Cost: Generally cheaper than internal cards.
Internal Wireless Cards:
- Ease of Installation: More challenging, requires technical knowledge and access to the inside of your PC.
- Performance: Excellent, less prone to interference and usually offers better range and speed.
- Cost: More expensive than USB adapters but offers superior performance.
Preparing for the Upgrade
Regardless of the method you choose, preparing your PC and workspace is crucial for a smooth installation process. Here are some steps to follow:
- Backup Your Data: Always ensure your important files are backed up before making any significant changes to your PC.
- Ground Yourself: Static electricity can damage your components. Touching a grounded metal object or wearing an anti-static strap can protect your hardware.
- Choose the Right Tool: For internal upgrades, you’ll need a screwdriver that fits your PC’s case screws.
- Download Drivers: Have the drivers for your new wireless adapter ready. You can usually find these on the manufacturer’s website.
Installing an Internal Wireless Card
Installing an internal wireless card requires more effort but offers superior performance. Here’s a simplified step-by-step guide:
- Shut Down Your PC: Completely power off your computer and unplug the power cord.
- Open Your PC Case: This will give you access to the internal components. The process varies depending on your PC’s case design.
- Locate the PCI-e Slots: These are where you’ll install your internal wireless card. They look like slots on the motherboard.
- Remove the Slot Covers: If your new wireless card is going into an empty slot, you’ll need to remove the protective covers from the back of your PC case to allow for the card’s antennas to protrude.
- Insert the Wireless Card: Gently push the card into the slot until it clicks into place. Secure it with screws if necessary.
- Replace the Case Covers: Once the card is installed, put everything back together in reverse order of how you disassembled it.
- Install Drivers: Boot up your PC, insert the driver disk or navigate to the downloaded driver files, and follow the installation prompts.
Installing a USB Wireless Adapter
Installing a USB wireless adapter is significantly simpler:
- Plug in the Adapter: Insert the adapter into a free USB port on your PC.
- Install Drivers: If the device doesn’t automatically prompt for driver installation, insert the provided CD or download the drivers from the manufacturer’s website and install them.
- Restart Your PC (Optional): Depending on the adapter and driver, you might need to restart your PC for the changes to take effect.
Troubleshooting Tips
- Check Physical Connections: Ensure all cables and adapters are securely connected.
- Update Drivers: Outdated drivers can cause connectivity issues.
- Restart Your Router: Sometimes, resetting your router can resolve connectivity problems.
Conclusion
Upgrading your PC’s wireless capabilities is a straightforward process that can greatly enhance your computing experience. Whether you opt for the convenience of a USB adapter or the superior performance of an internal wireless card, with the right preparation and a basic understanding of the installation process, you can easily upgrade your wireless PC. Remember, the key to a successful upgrade is in the preparation and ensuring you follow the manufacturer’s instructions for your specific hardware. By taking these steps, you’ll be enjoying faster, more reliable wireless connections in no time.
What is the main difference between Wi-Fi 6 and Wi-Fi 6E?
+Wi-Fi 6E operates on the 6 GHz frequency band, offering less congestion and higher speeds compared to Wi-Fi 6, which operates on 2.4 GHz and 5 GHz bands.
How do I choose the right wireless adapter for my PC?
+Consider your PC’s USB ports (for USB adapters), the case’s accessibility for internal cards, your budget, and the level of performance you need. Also, ensure the adapter supports your router’s wireless standard.
Can I upgrade my laptop’s wireless capabilities?
+Upgrading a laptop’s wireless capabilities can be more challenging and often not recommended due to the compact design and potential warranty issues. However, using a USB wireless adapter is a viable and easy solution.