Nvidia Keyboard Shortcuts
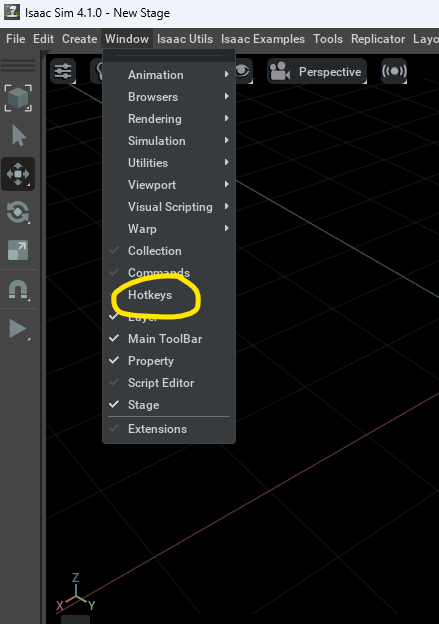
In the realm of computer graphics and gaming, Nvidia has established itself as a leader in providing top-notch technology to enhance user experience. While Nvidia is primarily known for its graphics processing units (GPUs), the company also offers a range of software and tools designed to maximize the potential of its hardware. One such tool is the Nvidia Control Panel, which allows users to customize and control various aspects of their Nvidia graphics card. Mastering Nvidia keyboard shortcuts can significantly enhance your productivity and gaming experience. Here’s a comprehensive guide to the most useful Nvidia keyboard shortcuts:
Introduction to Nvidia Keyboard Shortcuts
Nvidia keyboard shortcuts are designed to provide quick access to various functions and settings, allowing you to optimize your workflow or gaming session without navigating through menus. These shortcuts can be used in conjunction with the Nvidia Control Panel, GeForce Experience, and other Nvidia software to enhance your overall experience.
Essential Nvidia Keyboard Shortcuts
Nvidia Control Panel: The most straightforward way to access the Nvidia Control Panel is by right-clicking on an empty area of your desktop and selecting “Nvidia Control Panel.” However, there isn’t a default keyboard shortcut for this action. You can create a custom shortcut by pinning the Control Panel to your taskbar or creating a shortcut on your desktop.
GeForce Experience: Pressing
Alt + Zopens the GeForce Experience overlay, where you can access features like GPU monitoring, screenshot capture, and video recording. This shortcut is highly useful for gamers and content creators.Nvidia Overlay: The Nvidia Overlay, accessible via
Alt + Z, provides real-time monitoring of your system’s performance, including GPU and CPU usage, temperature, and more. It’s an invaluable tool for optimizing game performance and troubleshooting issues.Screen Capture: Pressing
Alt + F1captures the current screen and saves it to a designated folder, typically within the GeForce Experience directory. This is particularly useful for capturing in-game moments or creating tutorials.Instant Replay: Enable the Instant Replay feature in GeForce Experience and press
Alt + F10to save the last 30 seconds (or your chosen duration) of gameplay as a video. This feature is excellent for highlighting key moments without having to manually record your entire gaming session.Record: To start recording your screen or gameplay, press
Alt + F9. This shortcut is convenient for content creators, streamers, and anyone looking to capture and share their gaming experiences.ShadowPlay Highlights: If you have ShadowPlay Highlights enabled, pressing
Alt + F9twice in quick succession will save a highlight of your gameplay. This feature automatically captures significant moments, such as kills in FPS games, without you needing to manually start recording.
Advanced Shortcuts and Customization
While Nvidia provides these default shortcuts, you can further customize your experience by creating custom shortcuts for specific tasks or applications. For example, you can assign hotkeys in games to utilize Nvidia’s technology, such as switching between different graphics profiles or activating features like DLSS (Deep Learning Super Sampling) or ray tracing.
To create custom shortcuts, you’ll often need to navigate through the game’s settings or use the Nvidia Control Panel. For instance, you can set a shortcut to switch between different monitor setups or to quickly enable and disable Nvidia’s G-Sync technology for smoother gaming performance.
Troubleshooting Common Issues
Sometimes, Nvidia keyboard shortcuts might not work as expected due to software conflicts, outdated drivers, or incorrect settings. Here are a few troubleshooting tips:
- Update Drivers: Ensure your Nvidia drivers are up to date, as newer versions often include bug fixes and improved compatibility.
- Check for Conflicts: Other software or games might be using the same shortcuts, causing conflicts. Try changing the shortcuts either in the Nvidia software or the conflicting application.
- Restart Services: Restarting the Nvidia services or your computer can resolve issues related to frozen or unresponsive shortcuts.
Conclusion
Mastering Nvidia keyboard shortcuts can elevate your gaming and content creation experience, providing quick access to powerful tools and features. By understanding and utilizing these shortcuts, you can enhance your productivity, capture memorable moments with ease, and optimize your system’s performance for the most demanding applications. Remember, the key to getting the most out of Nvidia’s technology is experimentation and customization, so don’t hesitate to explore the various settings and options available to you.
Frequently Asked Questions

How do I customize Nvidia keyboard shortcuts?
+Customizing Nvidia keyboard shortcuts often involves using the Nvidia Control Panel or GeForce Experience. You can navigate through the settings to find options for assigning or changing shortcuts for various features and functions.
Why are my Nvidia keyboard shortcuts not working?
+There could be several reasons why your Nvidia keyboard shortcuts are not working, including outdated drivers, software conflicts, or incorrect settings. Try updating your drivers, checking for conflicts with other software, and ensuring that the Nvidia services are running properly.
Can I use Nvidia keyboard shortcuts in games?
+Yes, many Nvidia keyboard shortcuts can be used in games to capture screenshots, record gameplay, and access other features. The availability of these shortcuts may depend on the game and your system settings.
How do I update my Nvidia drivers for the latest features and fixes?
+Updating your Nvidia drivers can usually be done through the GeForce Experience application or by visiting the Nvidia website and downloading the latest drivers for your specific graphics card model.
By leveraging these shortcuts and tips, you can unlock the full potential of your Nvidia hardware and software, ensuring a more streamlined and enjoyable experience whether you’re gaming, creating content, or simply looking to get the most out of your computer.