How To Install Gforce Driver? Easy Setup Guide
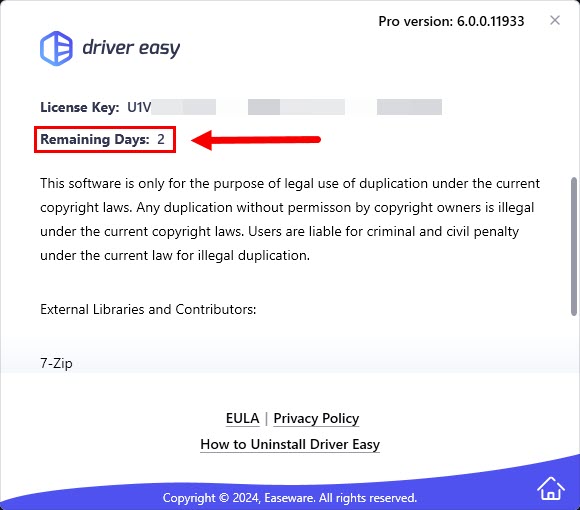
Installing the correct graphics driver is crucial for optimal performance and compatibility with your system. The process of installing a GeForce driver, developed by NVIDIA, is relatively straightforward and can be accomplished by following a series of steps. Here’s a comprehensive guide to help you through the process:
Preparation
Before you begin, ensure your system meets the minimum requirements for the driver you’re about to install. This includes having a compatible NVIDIA graphics card, sufficient disk space, and the correct operating system version. It’s also a good idea to note down your current driver version, if any, and the model of your NVIDIA graphics card.
Step 1: Download the Driver
- Visit the NVIDIA Website: Go to the official NVIDIA website (www.nvidia.com) and navigate to the “Drivers” section.
- Specify Your Product: You will be asked to specify your product. Choose “GeForce” as the product type, and then select your specific graphics card model from the list. If you’re unsure, you can use the “Manually Search for Drivers” option.
- Choose Your Operating System: Select the operating system you are using (Windows, Linux, or macOS). Make sure to choose the correct version (32-bit or 64-bit) that matches your system.
- Download the Driver: Once you’ve specified your product and operating system, click on “Search” to find the appropriate driver. Then, click on the “Download” button next to the driver version you wish to install. It’s recommended to download the latest version for optimal performance and compatibility.
Step 2: Prepare for Installation
- Disable Any Antivirus Software Temporarily: Sometimes, antivirus software can interfere with the installation process. It’s a good idea to disable it temporarily until the installation is complete.
- Connect to the Internet: Although the driver is downloaded, the installation process might require internet access for any additional files or verification.
- Save Any Open Work: The installation might require a restart of your system. Save any open work and close all applications to avoid losing unsaved data.
Step 3: Install the Driver
- Run the Installer: Locate the downloaded driver file (it should be an executable file with a.exe extension) and run it as an administrator. Right-click on the file and select “Run as administrator.”
- Follow the Installation Wizard: The NVIDIA installer will guide you through the process. You can choose between an “Express” installation, which installs all components automatically, or a “Custom” installation, which allows you to choose which components to install.
- Agree to the License Agreement: Read through the license agreement and check the box to agree to the terms.
- Choose Installation Location: You can choose where to install the driver, but the default location is usually recommended.
- Install: Click “Install” to begin the installation process. This might take a few minutes.
Step 4: Complete the Installation
- Restart Your System: Once the installation is complete, you’ll be prompted to restart your computer. This is necessary to apply the changes.
- Verification: After restarting, your system should now be using the new GeForce driver. You can verify this by checking the Device Manager (for Windows users) or the equivalent on your operating system.
- Update GeForce Experience (Optional): If you have GeForce Experience installed, it might prompt you to update. Follow the prompts to update GeForce Experience to ensure compatibility with your newly installed driver.
Troubleshooting
- Driver Installation Fails: Ensure your system is compatible with the driver, and there are no conflicts with other system files. Try using the “Clean Installation” option in the NVIDIA Control Panel.
- System Crashes Post-Installation: This could be due to an incompatible driver version. Try rolling back to a previous driver version or seeking help from NVIDIA support forums.
Conclusion
Installing a GeForce driver is a straightforward process that can significantly enhance your gaming and graphics experience. By following these steps and ensuring you’re prepared for the installation, you should be able to successfully update your graphics driver. Remember, always download drivers from the official NVIDIA website to avoid potential risks associated with third-party downloads.
