Copy Paste Issues: Solve With Simple Steps
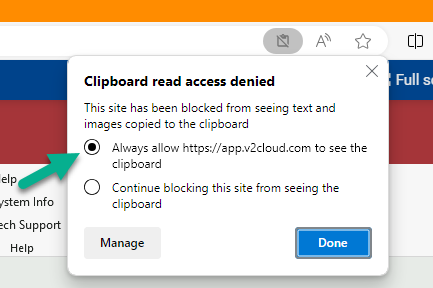
The frustrations of dealing with copy-paste issues are all too familiar for many of us. Whether you’re working on a crucial document, composing an email, or simply trying to share some information, these issues can be a significant hindrance to productivity. However, there are simple steps you can take to resolve these problems efficiently. Let’s dive into the world of copy-paste troubles and explore how to overcome them with ease.
Understanding Copy-Paste Issues
Before we delve into the solutions, it’s essential to understand the nature of copy-paste issues. These problems can stem from various sources, including but not limited to, formatting inconsistencies, compatibility problems between different applications or operating systems, and even issues related to the clipboard itself. Sometimes, the data you copy might not paste as expected, or it might paste with unwanted formatting, disrupting the flow of your work.
Step 1: Identify the Source of the Problem
The first step in solving copy-paste issues is to identify where the problem lies. Is the issue occurring when you copy text from a specific application or website? Or does the problem arise when you try to paste the text into a particular document or email? Recognizing the source can significantly narrow down your troubleshooting options.
Step 2: Use Plain Text
One of the most straightforward solutions to formatting issues when copying and pasting is to use plain text. Most applications and browsers allow you to copy text without formatting by using a specific command or shortcut, such as Ctrl+Shift+V (or Command+Shift+V on Mac) in many browsers and some applications, which pastes the text without any formatting. This can help ensure that the text you’re pasting doesn’t disrupt the formatting of your document or email.
Step 3: Clear the Clipboard
Sometimes, issues can arise because the clipboard is retaining previous copies, leading to unexpected pasting outcomes. Clearing the clipboard can resolve these issues. While the method to clear the clipboard can vary depending on your operating system, a simple restart of your computer can also achieve this, though it’s a more drastic measure.
Step 4: Update Your Operating System and Applications
Ensuring your operating system and the applications you use are up to date can resolve many copy-paste issues. Updates often include fixes for bugs and glitches that could be causing compatibility problems. Regularly checking for updates and installing them can prevent a myriad of issues, including those related to copying and pasting.
Step 5: Utilize Clipboard Managers
For those who frequently encounter copy-paste issues, utilizing a clipboard manager can be a game-changer. These tools allow you to manage multiple items in your clipboard, ensuring you can access and paste the exact piece of information you need without having to recopy it. Moreover, some clipboard managers offer features like formatting options and the ability to store frequently used clips, making them incredibly useful for productivity.
Step 6: Check for Application-Specific Solutions
Some applications, especially word processors and email clients, offer built-in solutions for common copy-paste problems. For instance, Microsoft Word has an option to paste text with or without formatting, accessible through the “Paste Options” button that appears after you paste some text. Being familiar with these application-specific features can help you navigate copy-paste issues more efficiently.
Step 7: Use Online Tools
For occasional use or when working with sensitive information that you don’t want to store in a clipboard manager, online tools can provide a quick fix. There are websites that allow you to paste text and then copy it back without formatting, essentially stripping away any unwanted styles or codes. These tools can be particularly useful when working across different platforms or applications.
Conclusion
Copy-paste issues, while frustrating, are generally easy to resolve with the right approach. By understanding the source of the problem, using plain text, clearing the clipboard, keeping your software up to date, utilizing clipboard managers, checking for application-specific solutions, and leveraging online tools, you can efficiently overcome these hurdles. Remember, the key to solving copy-paste problems lies in a combination of understanding the issue, using the right techniques, and employing the appropriate tools. With practice, you’ll find that dealing with copy-paste issues becomes less of a hassle, allowing you to focus on the tasks that matter most.
What is the simplest way to paste text without formatting?
+Using the Ctrl+Shift+V (or Command+Shift+V on Mac) shortcut in many applications and browsers is the simplest way to paste text without any formatting, ensuring it matches the style of your document or email.
How often should I update my operating system and applications?
+It's recommended to update your operating system and applications as soon as updates are available. Regular updates can fix bugs, enhance security, and improve compatibility, reducing the likelihood of encountering copy-paste issues.
What are the benefits of using a clipboard manager?
+Clipboard managers offer several benefits, including the ability to store multiple clips, manage formatting, and access frequently used text snippets. This can significantly improve productivity, especially for individuals who work extensively with text.
In conclusion, while copy-paste issues can be frustrating, they are manageable with the right strategies and tools. By applying these simple steps and staying informed about the latest updates and technologies, you can efficiently navigate and resolve copy-paste problems, ensuring a smoother workflow and enhanced productivity.
